How to Save as Pdf File in Word 2007
Shortcut to Save as a PDF
In Mary's office they routinely create PDF files from Word documents. They do this by using Save As and choosing to save the document as a PDF file. This seems rather "click intensive" to Mary, so she wonders if there is a shortcut available, within Word, for saving a document as a PDF file.
There are two ways that you can approach this task. First, you could add a command to Quick Access Toolbar:
- Display the Word Options dialog box. (In Word 2007 click the Office button and then click Word Options. In Word 2010 and later versions display the File tab of the ribbon and then click Options.)
- Select the Customize option (Word 2007) or Quick Access Toolbar option (Word 2010 and later versions) at the left side of the dialog box.
- Using the Choose Commands From drop-down list, choose File Tab. This displays all of the commands that are on the File tab of the ribbon. (See Figure 1.)
- Scroll through the list of available commands and choose Publish As PDF or XPS.
- Click the Add button. The command is moved to the list at the right of the dialog box.
- Click OK. The new command now appears on the Quick Access Toolbar.
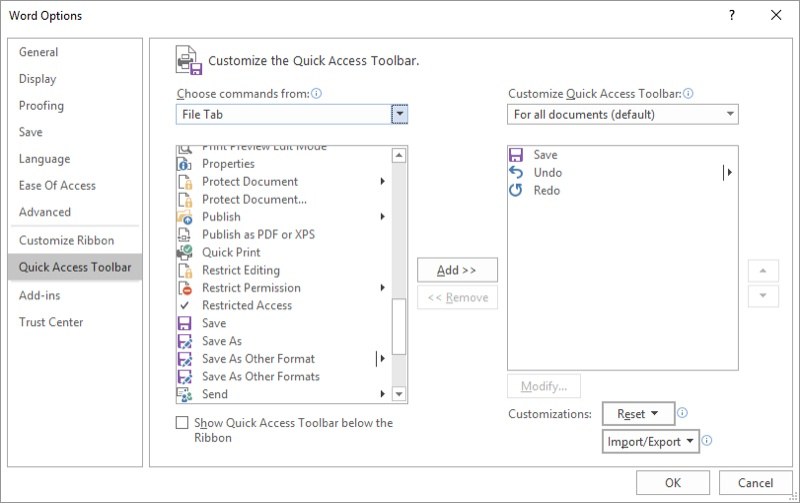
Figure 1. Adding a command to the Quick Access Toolbar.
This tool, when clicked, displays a dialog box that looks very much like a Save As dialog box. All you'll need to do is to provide the name you want used for the PDF file and, optionally, pick a folder where you want the file saved.
You can take a similar approach through the use of a macro, if desired. The difference is that this approach actually does display the Save As dialog box.
Sub SaveAsPDF1() With Dialogs(wdDialogFileSaveAs) .Format = wdExportFormatPDF .Show End With End Sub
As with all macros, you can add it to the Quick Access Toolbar or create a shortcut key to invoke it.
Both approaches discussed so far display a dialog box into which you must type a file name and pick a location for the PDF file. If you want to bypass the dialog box completely, a different macro approach may work for you.
Sub SaveAsPDF2() Dim sName As String Dim sPath As String With ActiveDocument sName = Left(.Name, InStr(.Name, ".") - 1) sName = sName & ".pdf" sPath = .Path & "\" .ExportAsFixedFormat _ OutputFileName:=sPath & sName, _ ExportFormat:=wdExportFormatPDF End With End Sub
This macro figures out the folder for the currently open document and then saves the PDF into that folder using the same name as the document. So, for instance, if you are working on a document called "MyDoc.docx," then this macro will save the PDF as "MyDoc.pdf." No dialog box is displayed; the PDF file is simply created and saved.
If you prefer for your PDF files to be saved in a different folder, all you would need to do is assign the full path to that folder to the sPath variable. As an example, let's say that you want all your PDF files to be saved in a common folder. Just replace this line:
sPath = .Path & "\"
with a line similar to this one, modified for your desired path:
sPath = "c:\mypath\pdfs\"
If you would like to know how to use the macros described on this page (or on any other page on the WordTips sites), I've prepared a special page that includes helpful information. Click here to open that special page in a new browser tab.
WordTips is your source for cost-effective Microsoft Word training. (Microsoft Word is the most popular word processing software in the world.) This tip (12240) applies to Microsoft Word 2007, 2010, 2013, and 2016.
Author Bio
With more than 50 non-fiction books and numerous magazine articles to his credit, Allen Wyatt is an internationally recognized author. He is president of Sharon Parq Associates, a computer and publishing services company. Learn more about Allen...
MORE FROM ALLEN
Delimited Text-to-Columns in a Macro
The Text-to-Columns tool is an extremely powerful feature that allows you to divide data in a variety of ways. Excel even ...
Discover More
Replacing All AutoCorrect Entries
Word's AutoCorrect feature can be a great tool to improve your writing. Depending on the type of writing you do, you may ...
Discover More
Running Macros Based on Keywords
Wouldn't it be great if Word could execute a macro every time someone typed in a particular keyword or phrase? Word may ...
Discover More
How to Save as Pdf File in Word 2007
Source: https://wordribbon.tips.net/T012240_Shortcut_to_Save_as_a_PDF.html
0 Response to "How to Save as Pdf File in Word 2007"
Post a Comment