How to Change Password for a Gmail Account
How to change your Gmail password or reset it
Changing your Gmail password is easy

(Image: © Shutterstock)
Need to change your Gmail password? Or, have you forgotten your login details? We've got you covered, with everything you need to know about changing or resetting your Gmail password, whether you access your emails on a desktop, Android device, or iOS device.
Google's Gmail is one of the best email providers on the planet, with over one billion users regularly checking into their accounts.
You can use Gmail either as a personal account, or as part of a G Suite account, which comes with Hangouts, Google Tasks, Google Keep and Google Calendar – if you use your Gmail for business as part of a team, you probably have the latter.
However you use Gmail, losing access after forgetting your login details – or being hacked as a result of a weak password – could have major implications for you personally and as a business.
A secure password is the first step in protecting your account and your data, and it's important that you update it regularly, ensuring that its difficult to guess and not already in use for any of your other apps or accounts.
Here are the best ways to change your Gmail password on desktop, Android, and iOS devices.
- If you need more password help, check out our selection of the best password managers around today
How to change your Gmail password on a computer
First, open up your Google Account in your Internet browser – this will take you to an overview of your account.
Then, select Security from the menu on the left side of your screen. Under Signing into Google, select Password, and enter your new password (you may need to sign in again at this stage). Finally, select Change Password.
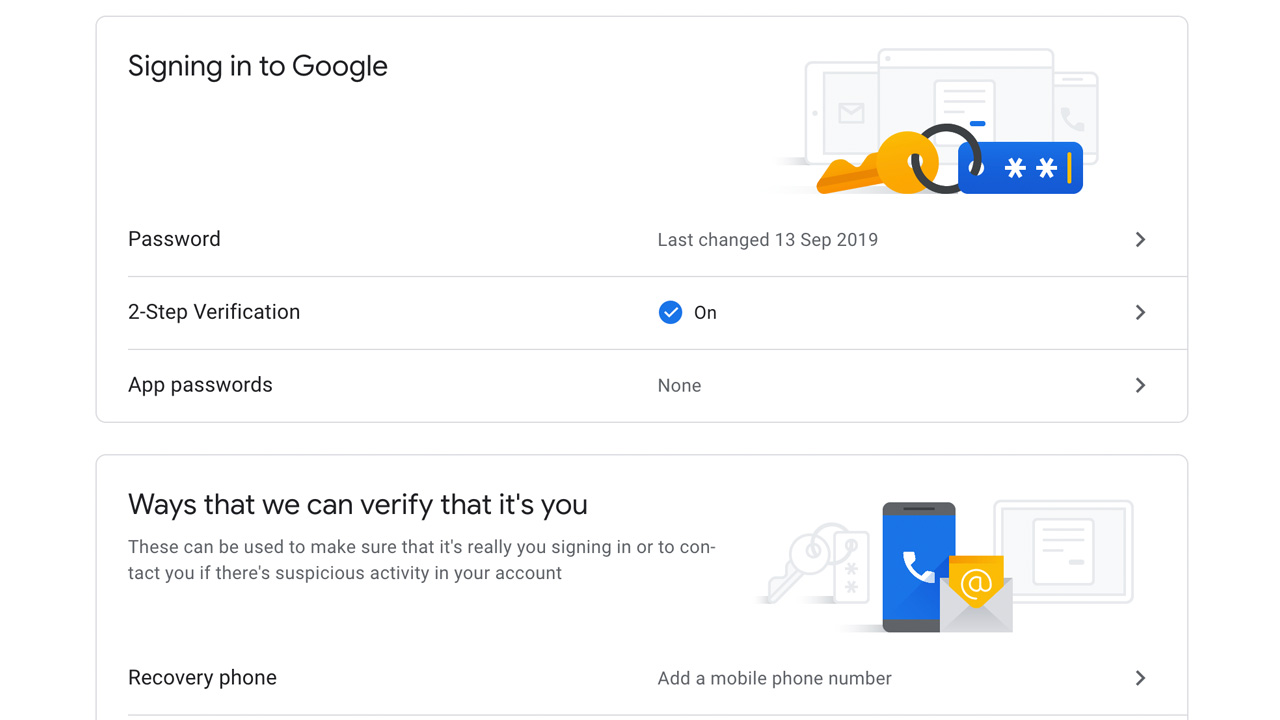
It's also a good idea to add a recovery phone or email address should you lose access to your account in the future and so Google can contact you if it notices unusual activity associated with your account.
To do this, head back to Security, and scroll down to 'Ways that we can verify it's you'. Select either Recovery phone or Recovery email and follow the instructions.
Once you have changed your password, you'll be signed out of everywhere, except for the following:
- Devices you use to verify that it's you when you sign in
- Some devices with third-party apps that you've given account access
- Smart home devices that you've given account access
Changing your Gmail password on Android
If you have an Android device, you can change your login credentials via your device's settings.
First, open up the Settings app and then select Google > Manage your Google account.
At the top of your account overview you can scroll through the various sections. Head to Security, then scroll down to Signing in to Google. Select Password (you may need to sign in again here) and follow the steps to change your password.
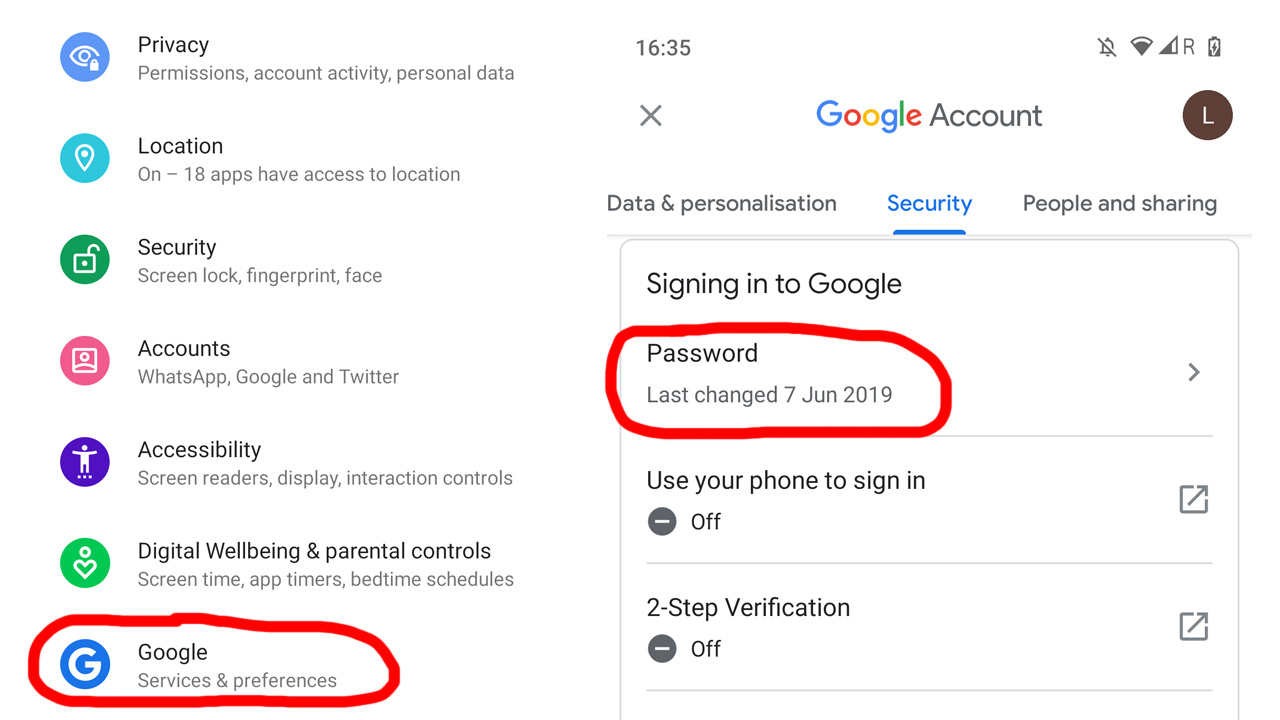
Changing your Gmail password on iOS
If you use Gmail with an iPhone or iPad, you'll need to open the Gmail app to chnage your password.
In the top right of the app, tap your profile picture (or the first letter of your name if you haven't set a profile picture), and select Manage your Google Account.
At the top of the screen, tap Personal Info, and then under Profile, tap Password. Enter you new password and select Change Password.
How to reset your Gmail password
Forgotten your Gmail password? Head to Google's Account Recovery page, where you'll be prompted to enter your email address and the last password you remember using with the account.
If you can't remember any password, select 'Try another way', and Google will send a notification to your phone – that's if you've added a recovery number to your account, that is.
If you haven't set up a recovery number, select 'Try another way' again, and Google will send a notification to your recovery email address.
Still can't get in? Hit 'Try another way' one more time, and you'll be prompted to answer a security question you selected upon opening your Gmail account.
If all else fails, and you don't remember the answer to your security question, hit 'Try another way' once more. Then you'll be asked to check your email account after 12 hours – during which time Google will try to verify that the account belongs to you.
If Google is able to do so, you'll receive a link to reset your password. If you can't find the email, check your Spam or Bulk Mail folders, and add noreply@google.com to your address book.
Choosing a strong password
You should never use the same password for different applications – after all, if one account becomes compromised, you don't want a hacker having access to all your other accounts because the login details are exactly the same.
If you're worried about remembering lots of different credentials, the best password managers will do this for you – and many come with password generators, which will come up with a strong password for you.
If you use Gmail for work, it's worth checking out the best business password managers, too.
If you decide to choose your own password, be sure to use a mixture of numbers, uppercase, and lowercase letters to make it difficult to guess. Symbols like '!' or '%' are worth including, too, as they make your password even harder to guess.
Enabling two-step verification
Google offers two-step verification for Gmail, which adds an additional layer of security to your account.
Your email address and password combination is the first step in gaining access to your account – enabling two-step verification means adding a second step, making it harder for intruders to gain access to your account.
This means that every time you log in to Gmail, a code will be sent to your phone via text, voice call, or the Google Authenticator app. Or, if you have a Security Key, you can insert it into your computer's USB port.
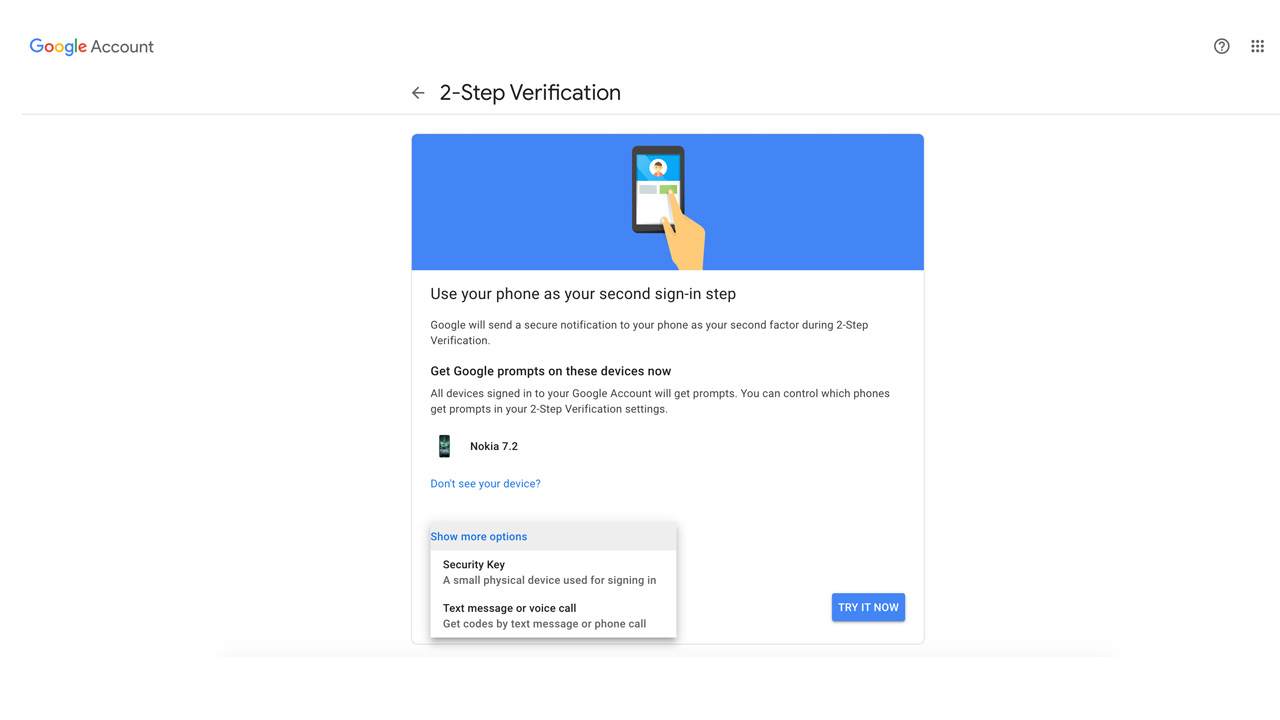
To turn this feature on, follow the same steps as you would to change your password – but instead of selecting Password under Signing in to Google, select 2-Step Verification.
You'll then be prompted to log in again. Select the method of receiving your code and select Try it now.
A prompt will be sent to your device, after which you'll need to enter a back up option should you lose your phone or your desired second step is unavailable. Answer the prompt, and then you'll be able to turn on 2-Step Verification.
- Two-factor authentication vs Two-step verification: what's the difference?

Olivia is TechRadar's Audio & Music Editor, covering everything from headphones to music streaming services. Based in TechRadar's London offices, she's a popular music graduate who worked in the music industry before finding her calling in journalism. She's previously been interviewed on BBC Radio 5 Live on the subject of multi-room audio, chaired panel discussions on diversity in music festival lineups, and her bylines include T3, Stereoboard, Top Ten Reviews Creative Bloq, and Croco Magazine. In her spare time Olivia likes gardening, painting, and hanging with her cat Ethel and golden retriever Dora.
How to Change Password for a Gmail Account
Source: https://www.techradar.com/how-to/how-to-change-your-gmail-password-or-reset-it
0 Response to "How to Change Password for a Gmail Account"
Post a Comment